L’impression 3D est une véritable révolution dans notre monde actuel. Et peut qu’après la lecture de mon article « comment choisir son imprimante 3D ? » vous avez franchi le pas ? Malheureusement, vous ne savez comment débuter avec une imprimante 3D, alors ce guide est fait pour vous. Au travers de ce guide nous verrons de A à Z comment réaliser votre première impression 3D. Nous vous expliquerons tout d’abord comment modéliser l’objet que vous désirez créer. Nous verrons ensuite comment l’envoyer à l’imprimante dans le format dédié (STL). Enfin nous verrons comment imprimer un objet en 3D grâce à une imprimante.
Sommaire : Comment réaliser votre première impression 3D ?
- Étape 1 : Comment modéliser une pièce pour débuter en impression 3D ?
- Étape 2 : Comment « envoyer » une pièce à votre imprimante 3D ?
- Étape 3 : Régler votre imprimante 3D
- Étape 4 : Comment réaliser votre première impression 3D ?
Étape 1 : Comment modéliser une pièce pour débuter en impression 3D ?
Vous êtes prêt à vous lancer dans l’aventure 3D ? C’est parti. La première étape (après avoir investi dans une imprimante 3D FDM ou une imprimante 3D résine) va donc consister à modéliser la pièce que vous souhaitez imprimer. Jusque là c’est tout simple. Tout comme lorsque vous utilisez une imprimante 2D et que vous imprimez un document word, avant de l’imprimer il faut l’écrire 😅. Voici donc les 3 solutions qui vont vous permettre « d’écrire » ce document word en 3D.
Solution numéro 1 : Dessiner la pièce
La solution numéro 1 est un peu l’équivalent de Word mais en 3D. En effet vous allez utiliser un logiciel de CAO (conception assistée par ordinateur). Si vous êtes déjà paniqué à la lecture de ce premier mot, je sais quel « word » va vous convenir. Il s’agira pour vous de TinkerCAD. Pour tout débutant en impression 3D qui se respecte c’est selon moi le meilleur logiciel à utiliser. Ici pas d’esquisse 3D… uniquement des formes simples et réglables facilement (rond, carré….). TinkerCAD étant si simple à utiliser que vous serez peut être assez vite limiter dans vos réalisations. Mais il aura moins le mérite de vous permettre de comprendre comment imprimer une pièce en 3D. De plus TinkerCAD possède un énorme atout, il est gratuit. Si vous voulez en savoir plus sur TinkerCAD, je vous invite à lire mon article sur comment utiliser TinkerCAD.
PS : une fois bien familiariser avec TinkerCAD pour modéliser vos premières pièces, et l’impression 3D en général, vous pourrez envisager d’utiliser d’autres outils CAO bien plus performants. Les principaux seront alors FreeCAD, Fusion 360 (grand frère de TinkerCAD) et enfin Solidworks. Pour la petite information il en existe plein d’autres. J’ai décidé de citer uniquement ceux que j’ai déjà utilisé dans l’ordre de facilité d’utilisation en impression 3D.
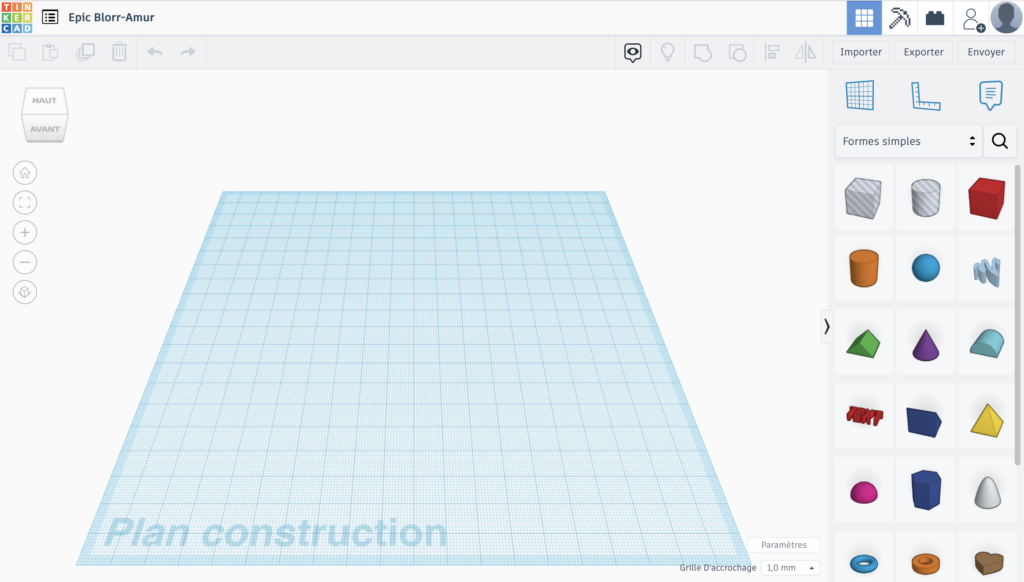
2° Solution : Trouvez une pièce déjà dessinée
La deuxième solution pour modéliser une pièce en 3D est de ne pas la modéliser par vous même. C’est d’ailleurs la solution la plus simple pour réaliser une première impression en 3D. Pour cela vous allez utiliser les réalisations que les autres makers partagent sur internet. Personnellement j’utilise le site Thingiverse qui est de loin le plus connu. Il existe bien évidement de nombreux autres sites que je vous ai également partagé dans un article, quelles alternatives à Thingiverse en 2023 ? Utiliser Thingiverse est d’une simplicité déconcertante. Rendez vous sur la page d’accueil du site puis entrez dans la barre de recherche ce que vous cherchez. Attention toutefois, Thingiverse fonctionne uniquement en anglais. Par conséquent pour tout ceux qui ne serait pas à l’aise avec la langue de Shakespeare, vous connaissez la solution : Deepl.
Dès lors que vous avez trouvé le produit que vous souhaitez imprimer, il vous suffira de cliquer en haut à droite sur Download All Files. Vous retrouverez alors immédiatement le fichier au format .STL sur votre ordinateur. Pour ceux qui ne le sauraient pas encore il s’agit du format nécessaire pour imprimer en 3D. Nous en reparlerons à l’étape suivante. Finalement si vous désirez directement imprimer le fichier que vous venez de télécharger vous pouvez vous rendre à l’étape 2, Comment « envoyer » une pièce à votre imprimante 3D ? À l’inverse si vous désirez améliorer ou modifier la pièce que vous venez de télécharger, je vous invite à lire la suite.
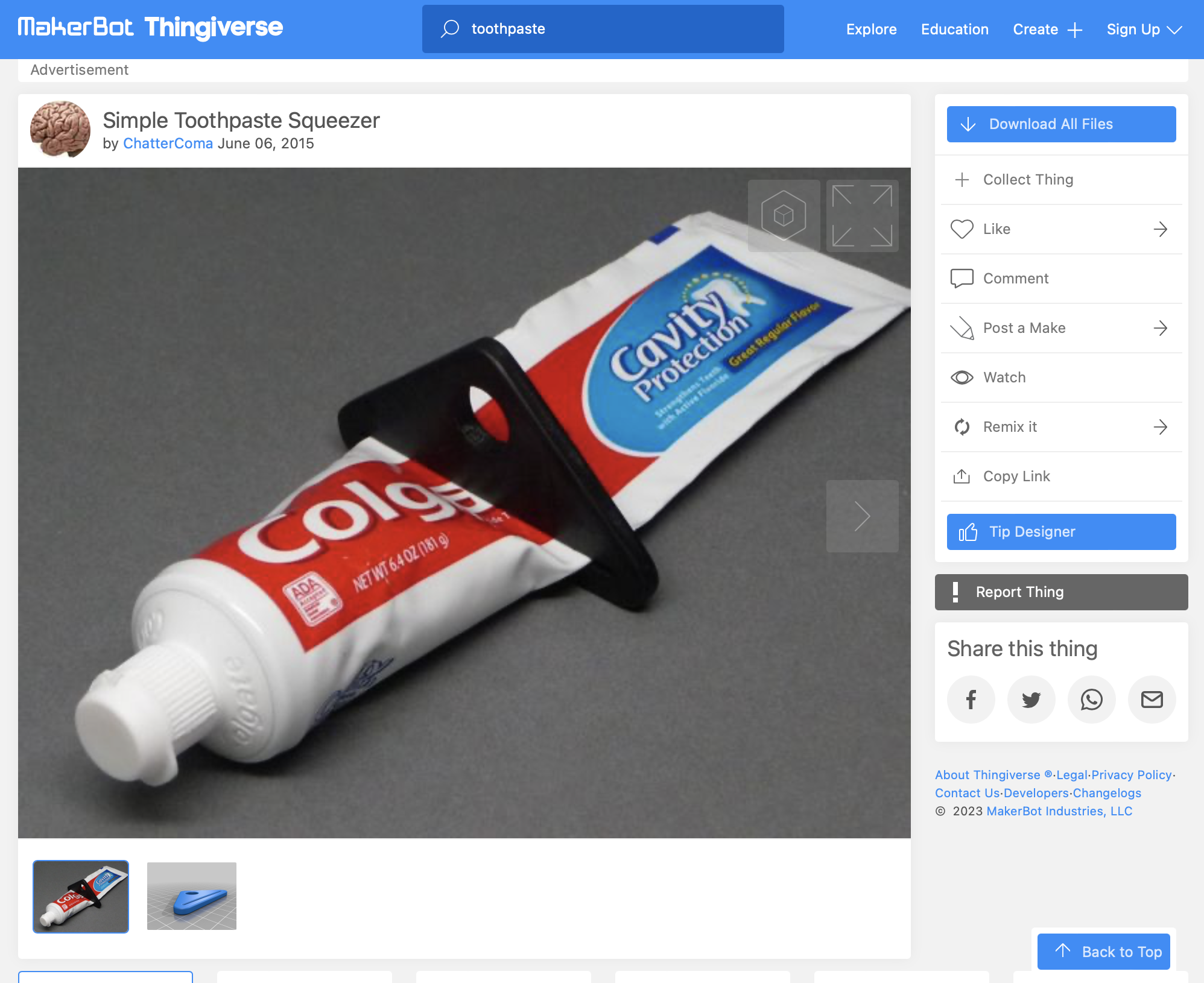
3° Solution : Mélangez la solution numéro 1 et 2
La troisième solution pour modéliser une pièce 3D n’est ni plus ni moins que de combiner la solution numéro 1 et la solution numéro 2. Commencez pas télécharger une pièce qui vous intéresse sur Thingiverse. Dans mon cas j’ai téléchargé le videur de dentifrice situé ci-dessus. Ouvrez alors TinkerCad puis rendez vous dans le bouton « importer » en haut à droite sur TinkerCAD. Dès lors vous pouvez importer le fichier STL téléchargé depuis Thingiverse.
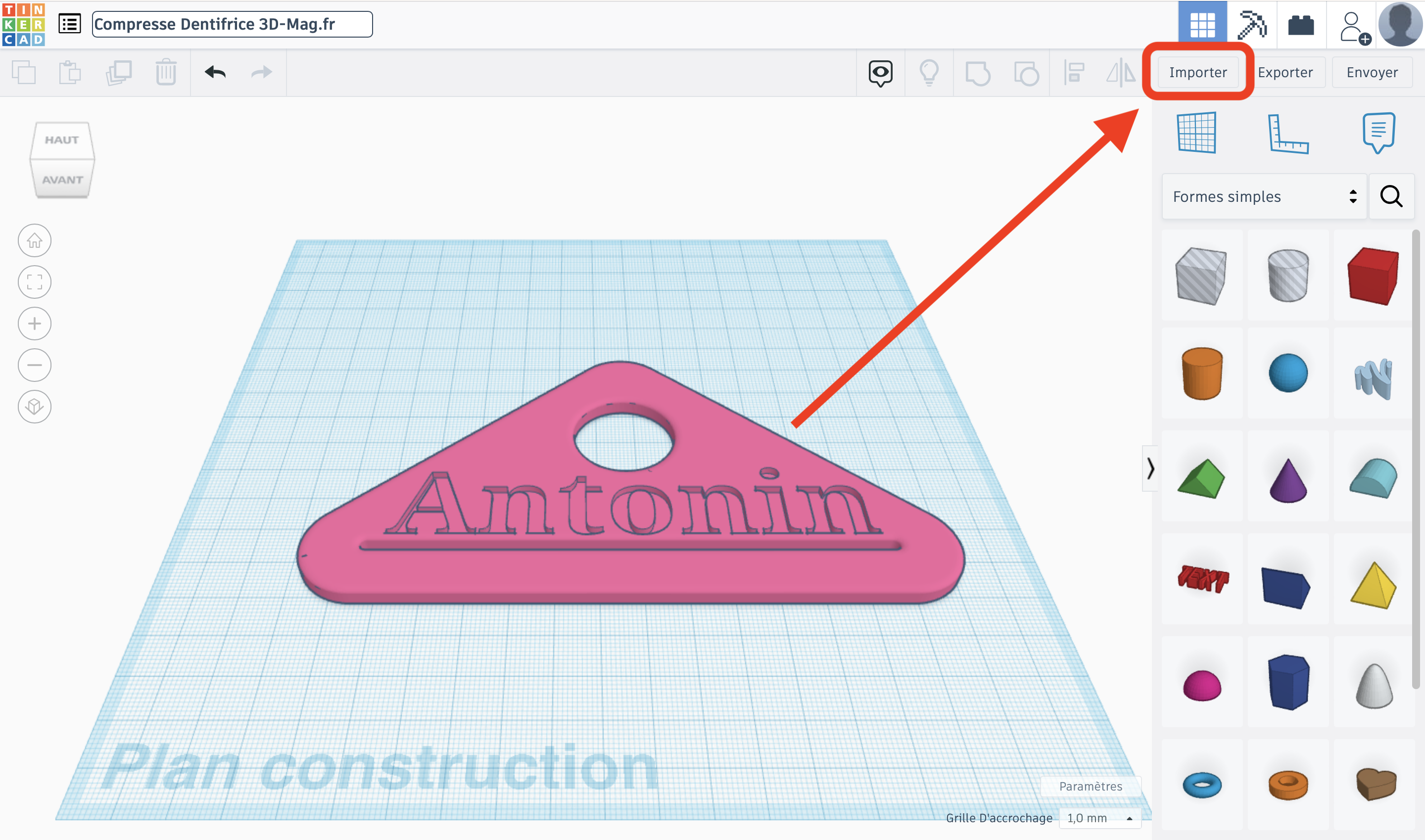
PS : lorsque vous téléchargez un ensemble de fichier sur Thingiverse, vous obtenez généralement un dossier files et un autre dossier images, le fichier au format .STL se trouve alors dans files.
Une fois que vous avez déposé la pièce qui vous intéresse dans TinkerCAD, vous n’avez plus qu’à la modifier. Voyez plutôt sur l’image à côté, j’ai ajouté mon prénom sur une pièce téléchargée depuis Thingiverse.
Petit rappel, si vous ne savez utiliser TinkerCAD, n’hésitez pas à lire notre article : Comment utiliser TinkerCAD ?
Étape 2 : Comment « envoyer » une pièce à votre imprimante 3D ?
Télécharger votre modèle au format .STL
Maintenant que vous fini de modéliser votre pièce, il est temps de télécharger cette dernière au format .STL. C’est ce format qui sera compris par votre imprimante 3D, enfin plus particulièrement son firmware. Si vous avez utilisé la solution numéro 2 pour modéliser votre pièce (Thingiverse), vous avez déjà un fichier au format .STL. En revanche si vous avez utilisé la solution numéro 1 ou 3 (TinkerCAD), rendez vous sur la page d’accueil de TinkerCAD pour télécharger la pièce que vous avez modélisée. Choisissez alors le format .STL. Une fois la pièce téléchargé, il est temps pour vous de faire appel à un logiciel appelé slicer.
Installez un logiciel dit Slicer
En effet il est actuellement impossible pour le firmware de votre imprimante de comprendre comment imprimer votre pièce. Votre imprimante ne comprenant pas le format .STL. Le slicer va donc se connecter à cette dernière et lui envoyer les informations nécessaires à l’impression. Selon la marque de l’imprimante que vous utilisez, le slicer peut être inclus dans l’offre ou pas. Si vous ne possédez pas de slicer conseillé avec votre imprimante, je vous conseille d’utiliser Cura d’Ultimaker. Dans mon cas personnel j’utilise une imprimante Dagoma, par conséquent mon slicer est fourni avec l’imprimante. Les screenshot que j’ai réalisé sont donc ceux de Cura By Dagoma, mais ne vous en faîtes pas, son utilisation ressemble beaucoup au Cura d’Ultimaker, qui est d’ailleurs le plus utilisé du monde.
Connectez le Slicer à l’imprimante
Une fois votre slicer installé, il est temps de connecter votre imprimante à ce slicer. Dès lors vous n’avez plus qu’à déposer votre pièce au format .STL dans le slicer. Ce dernier va alors vous permettre de modifier plusieurs paramètres avant de lancer l’impression. Voyez plutôt dans l’image ci-dessous les paramètres sur lesquels on peut jouer dans Cura by Dagoma. Vous allez par exemple choisir la température de la buse, le remplissage de la pièce, la qualité d’impression… Votre slicer va alors calculer le temps d’impression ainsi que la quantité de filament PLA nécessaire. Il se chargera alors d’envoyer les instructions à votre imprimante pour imprimer votre pièce. Vous êtes maintenant presque prêt à lancer votre première impression 3D. Il ne vous reste plus qu’à régler votre imprimante 3D.
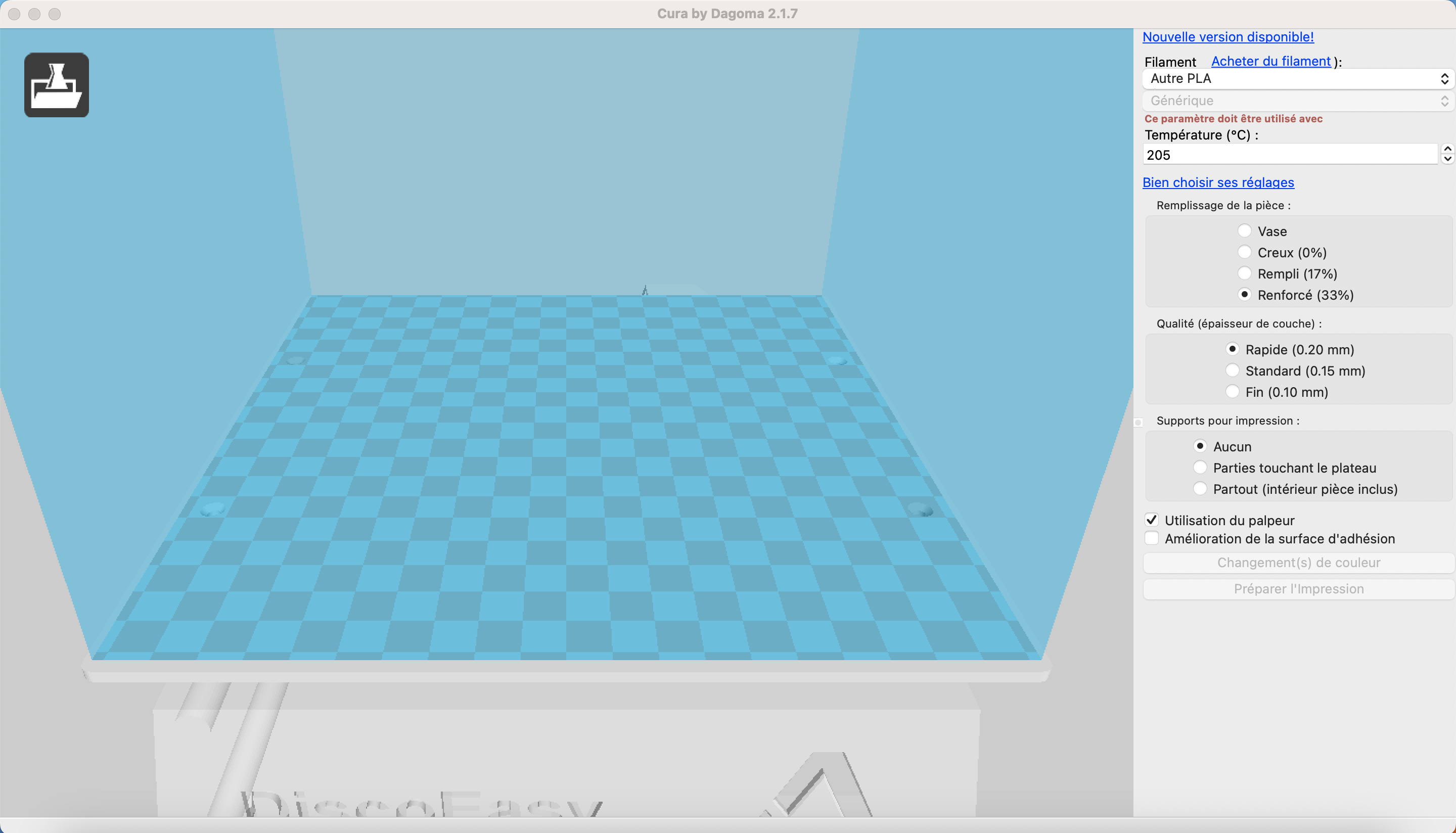
Étape 3 : Régler votre imprimante 3D
Avant de demander à votre slicer de lancer votre première impression 3D, il va être temps de régler votre imprimante 3D. Par régler je veux dire calibrer. En effet pour obtenir une impression 3D de qualité, vous allez devoir prendre quelques paramètres en compte. Premièrement selon l’imprimante que vous utilisez, vous allez devoir calibrer l’imprimante. En effet l’imprimante va devoir savoir à quelle distance du plateau elle doit se positionner. Pour cela utiliser le firmware de l’imprimante ou une application dédié sur ordinateur. Vous pouvez à présent faire chauffer la buse de votre imprimante 3D. Une fois chaude, demandez à l’imprimante d’imprimer du filament PLA. Vous allez alors pouvoir régler la hauteur de la buse pour obtenir une qualité d’impression idéale. Le PLA fondu doit se maintenir au plateau sans pour autant être trop écrasé. Selon votre imprimante vous pouvez également lancer le plateau chauffant. Votre imprimante est prête !
Étape 4 : Comment réaliser votre première impression 3D ?
Il s’agit maintenant de la dernière étape de notre article « Comment imprimer une pièce en 3D ? ». Vous allez donc pouvoir lancer l’impression 3D. Pour cela vous devez vous munir de matière à imprimer. Dans l’impression domestique 3D, deux matériaux sont principalement utilisés, le PLA et l’ABS. L’un est issu de produits d’origine pétrolières, l’ABS. Quand l’autre, le PLA est issu de produits d’origine agricoles. Ainsi si vous utilisez de l’ABS, nous vous conseillons l’utilisation d’un caisson ventilé. Si vous faîtes le choix du PLA ou si vous souhaitez mieux comprendre la différence entre le PLA et l’ABS, je vous invite à lire mon article dédié au meilleur filament PLA 2023 pour imprimante 3D. Par ailleurs pour acheter du filament 3D PLA pas cher, n’hésitez pas à jeter un coup d’oeil à ma page dédiée. Je pense maintenant que vous êtes prêt pour lancer votre première impression.
PS : Une fois votre impression terminée, vous pourriez avoir besoin de fusionner des pièces entre elles. Pour cela, il sera possible de faire l’usage d’un pistolet à colle chaude ou simplement d’un stylo 3D. Je vous invite donc à lire mon comparatif du meilleur stylo 3D.
